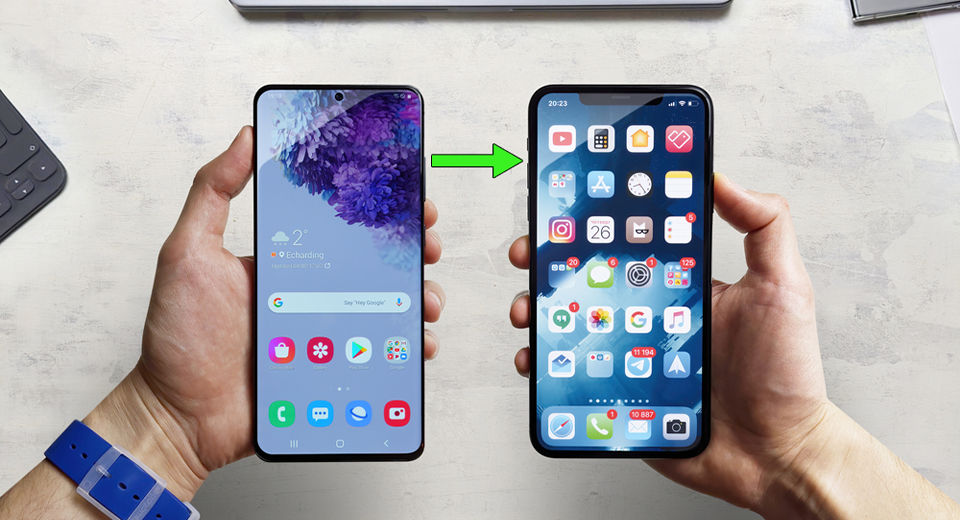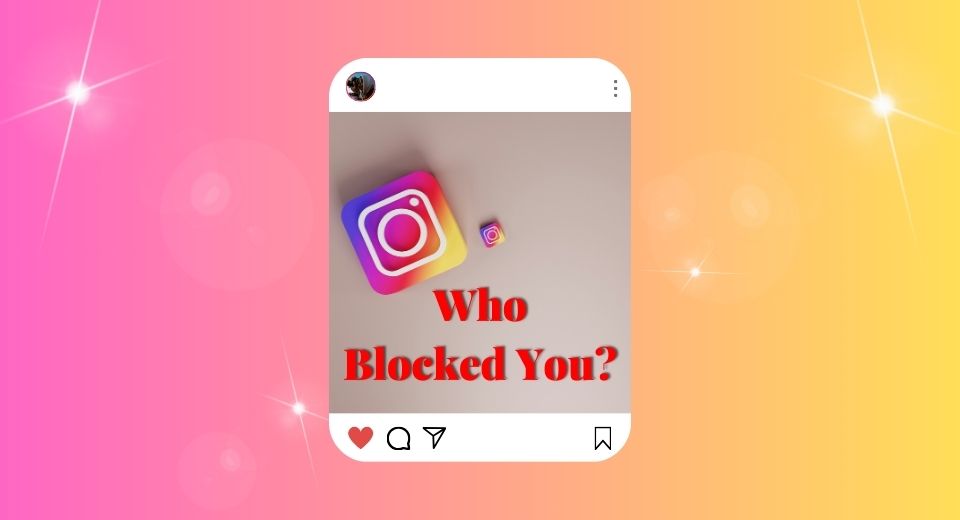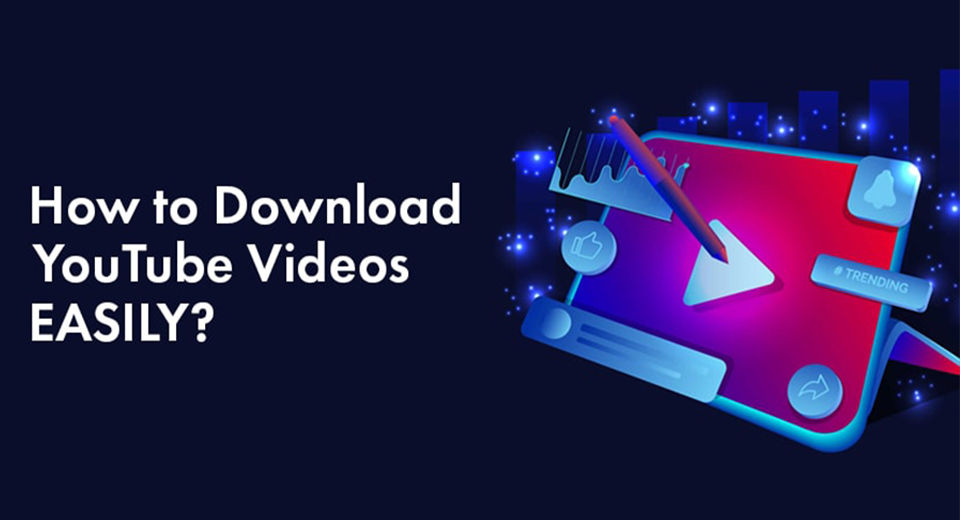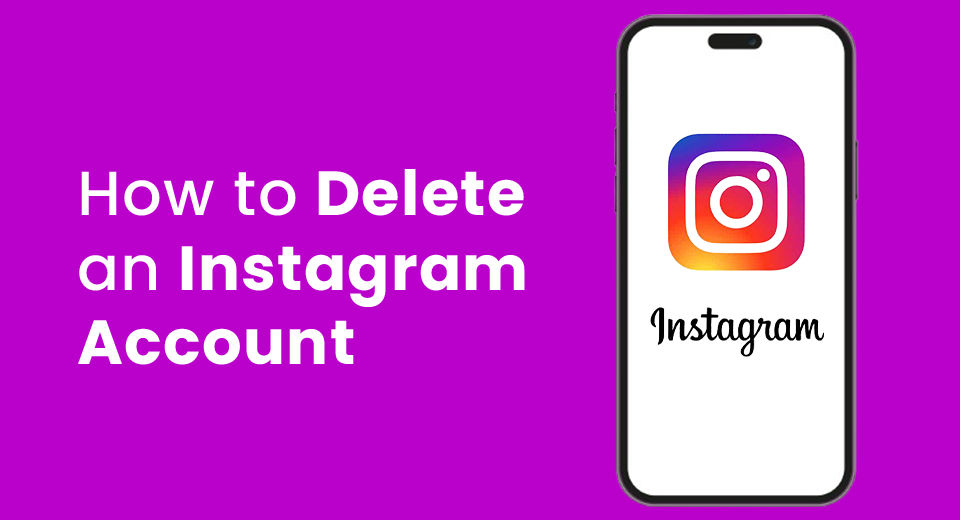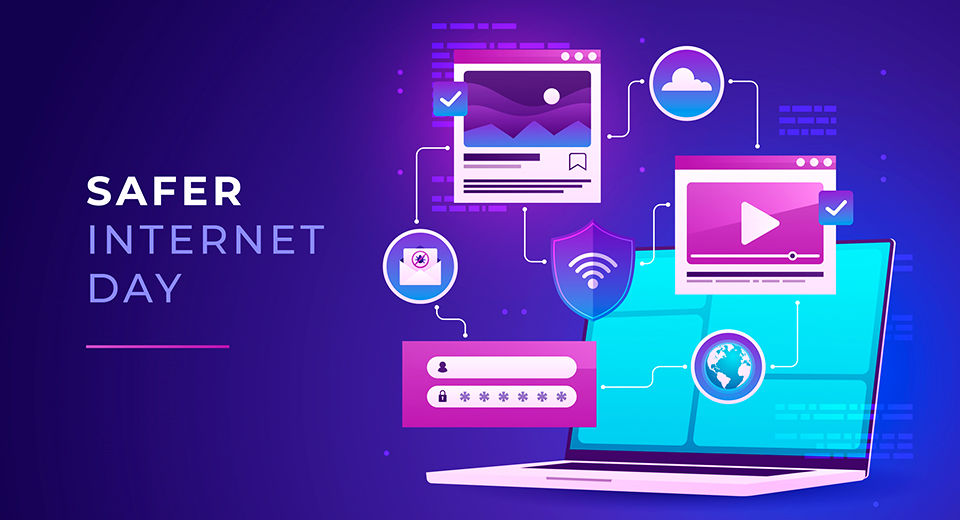1. Use Your Google Account
-
Enable contact sync on your Android device.
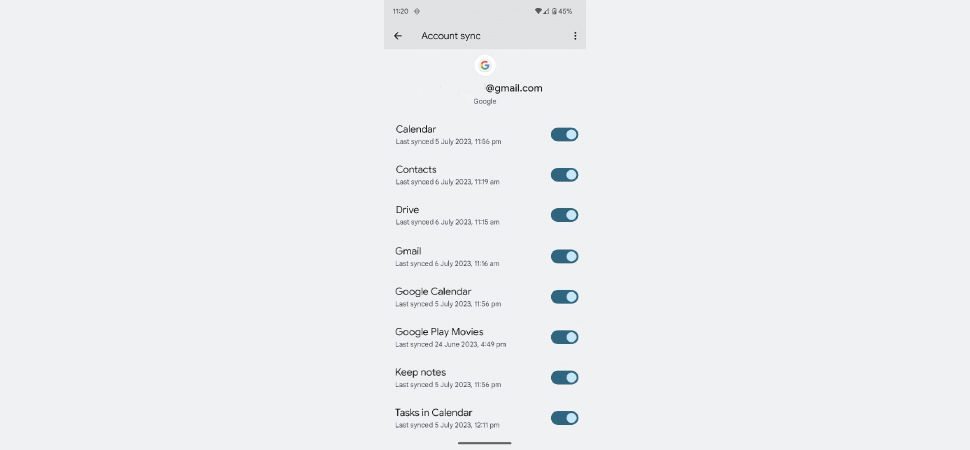
Ensure that your Android phone contacts are synced with your Google Account. If not, go to Settings > Accounts > Google > Sync. And enable the "Sync Contacts" option.
-
Add your Google account to your iPhone
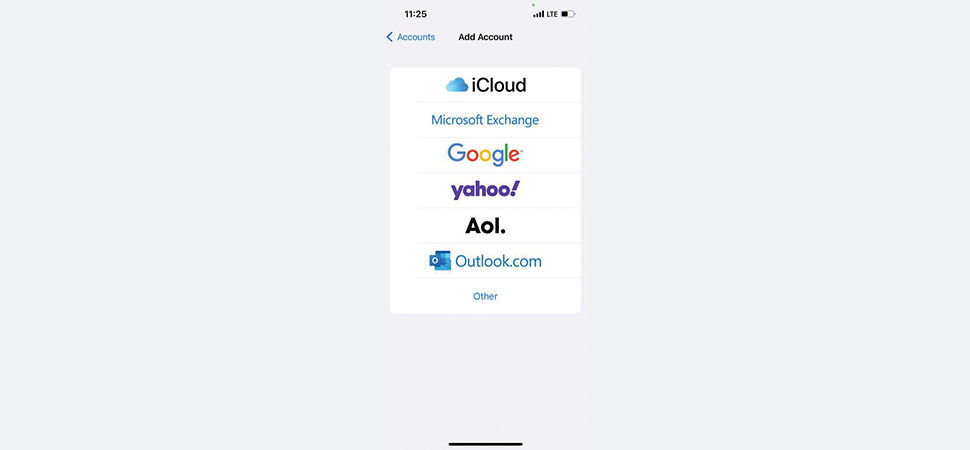
Now that your contacts are synced with your Google account, it’s time to add your Google Account on your iPhone. To do this, open Settings > Passwords & Accounts > Add Account > Google. After entering your Google account credentials, enable the "Contacts" option.
-
Sync your contacts on your iPhone
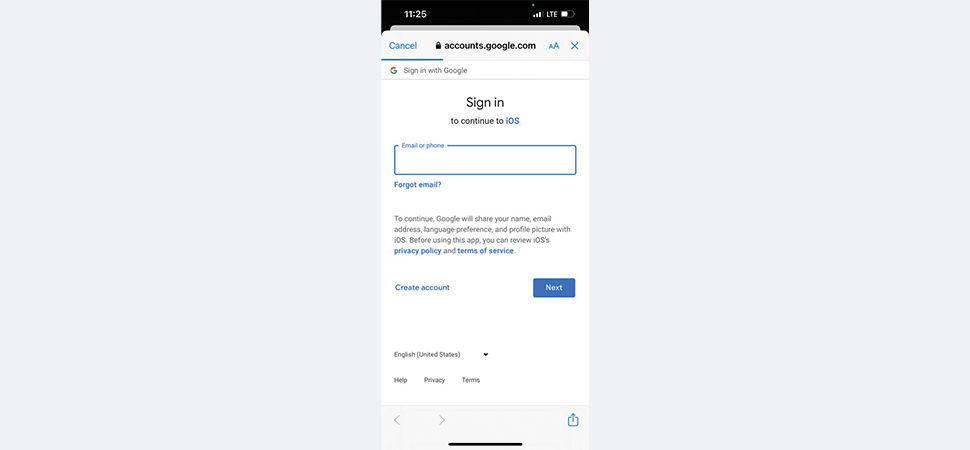
Once the account is added, your iPhone will begin syncing the contacts from your Google account. Wait for the process to complete. Once your contacts are successfully synced, you’ll find them in the Phone and Contacts app of your iOS.
2. Transfer all the contacts via your SIM Card
-
Export contacts to the SIM card on your Android device.
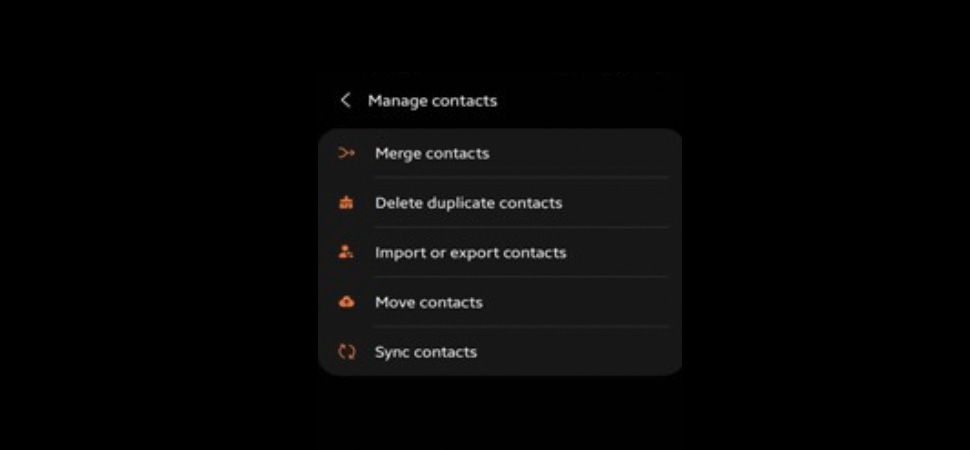
Open the Contacts app on your Android Phone and navigate to Settings > Import/Export > Export or Export to SIM card. Then select all the contacts you wish to transfer and save them to the SIM card.
- Insert the SIM card into your iPhone.
Next, turn off your Android, remove the SIM Card, and carefully insert it into your brand-new iPhone. Be sure your iPhone is unlocked and compatible with the SIM card you’re using before inserting it into your new phone.
-
Import contacts from the SIM card on your iPhone.
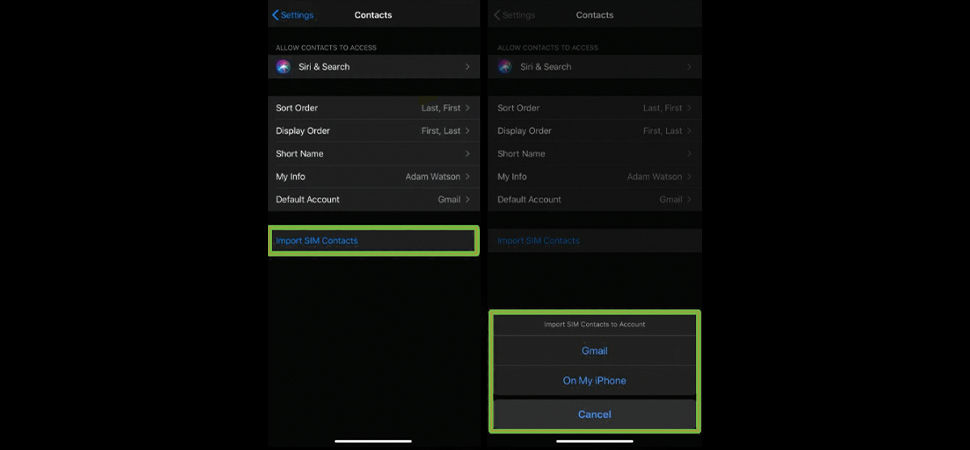
Head over to Settings > Contacts > Import SIM Contacts. Choose where you want to save the contacts. Wait for the import to finish, and your contacts will be available on your iPhone.
3. Use Apple’s App, “Move to iOS”
Note: This process can only be carried out while setting up your iPhone.
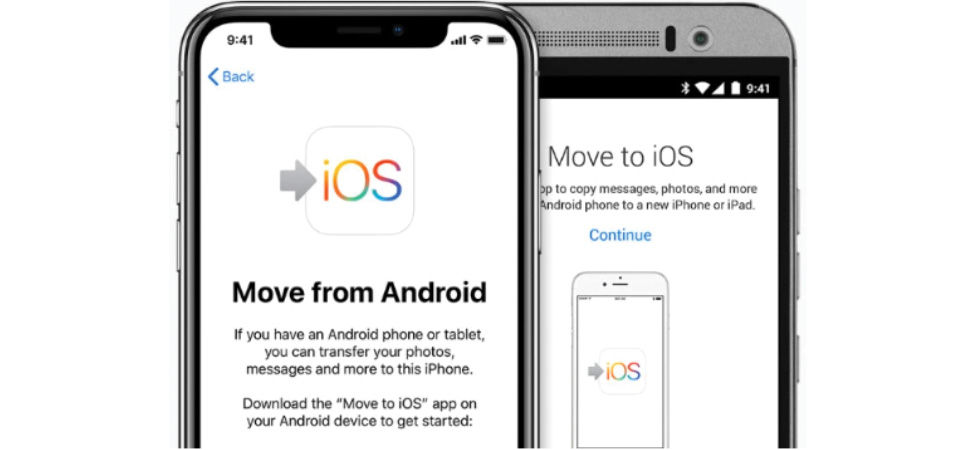
- Prepare your devices.
While setting up your new iPhone, keep your eyes set on the "Apps & Data" screen. Keep the setup process ongoing on your new phone and pause once you reach this step. Also, ensure your Android and iPhone devices are connected to the same stable Wi-Fi network.
- Install the "Move to iOS" app.
Grab your Android device and open the Google Play Store. Within the Play Store, search for the "Move to iOS" app, developed by Apple, and proceed to install it. Once the installation is complete, open the app on your Android device.
-
Start the transfer process.
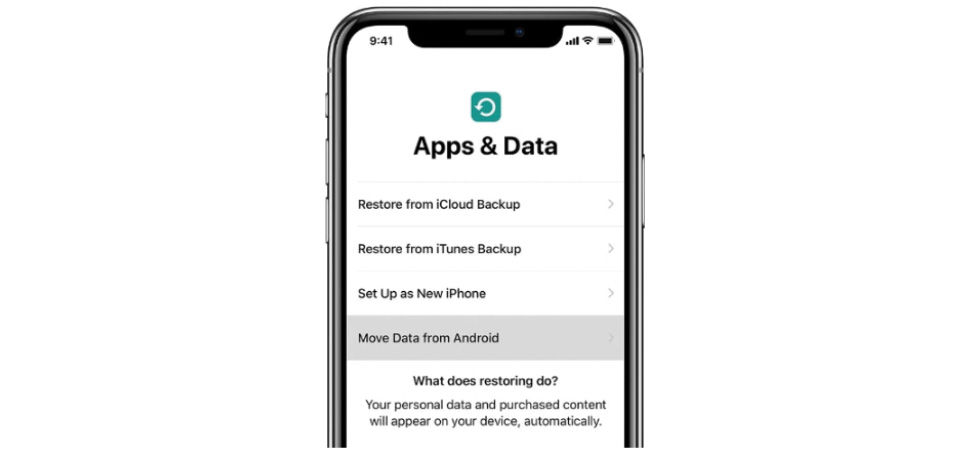
Open up the "Move to iOS" app on your Android device, and with both your Android and iPhone devices at hand, tap the "Continue" button on each of them. Now on your iPhone's "Apps & Data" screen, click on the option that says, "Move Data from Android."
- Retrieve the transfer code and select contacts.
- Select the contacts you want to transfer and wait for the process to complete.
After initiating the transfer process, a ten-digit code will be displayed on the screen of your iPhone. Now precisely enter that code in the “Move to iOS” app on your Android device. This establishes a secure connection between both devices, allowing for the safe transfer of your selected data.
Click "Next" on your Android device to start the transfer process. Wait patiently till the transfer is completed. Your iPhone will then display a list of the transferred contacts. Follow the on-screen prompts to complete the setup of your new iPhone.
4. Use the vCard / VCF Card File
-
Export contacts to Internal Storage.
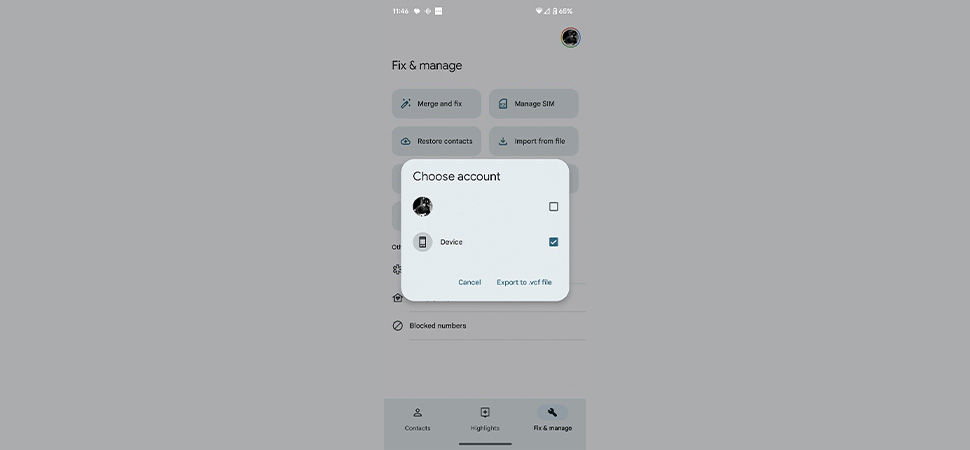
On your Android device, open the Contacts app and go to Settings > Import/Export > Export to Internal storage. Once the export is done, locate the VCF (VCard) file on your phone, mainly via the File Browser.
- Transfer the VCF file to your iPhone.
Now, you have to simply share the VCF file from your Android to your iPhone. There are multiple methods, but email is the most preferred and easiest way. Send an email containing the VCF file to your email address.
- Import the VCF file to your iPhone.
Open the email or cloud storage app containing the VCF file on your iPhone. Tap on the VCF file and select the option to import the contacts. Wait for the import process to finish, and your contacts will be available on your iPhone.
Conclusion
While transferring your contacts from Android to iOS might have been a tedious task in the past, there are now five efficient methods available to make the process significantly easier and faster. Just go with any of the mentioned methods and effortlessly transfer all your contacts to your new iPhone!