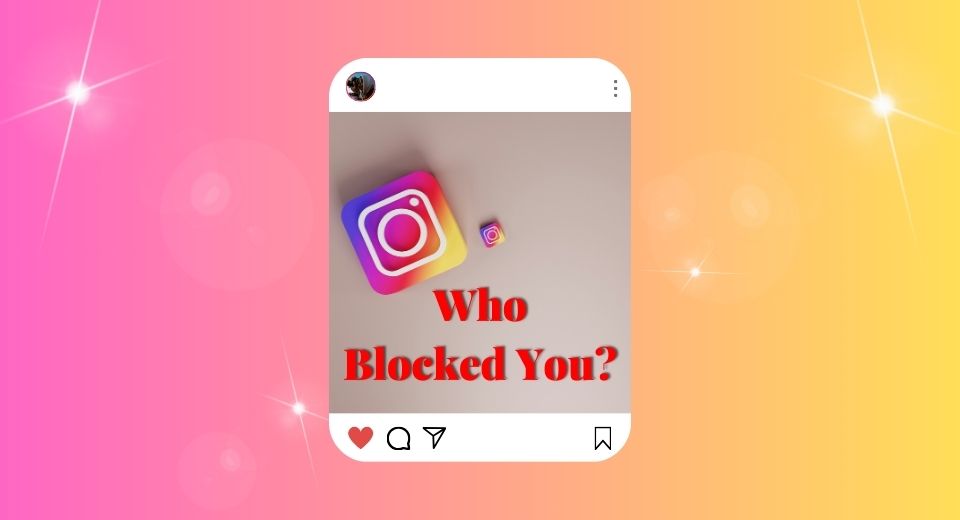1. Try a different device.

If you are constantly experiencing problems opening a website or your device seems slower than usual, trying to connect to a different device should be your first step. Open the same webpage on a separate device and see if it’s working. If the problem still persists, the issue is likely with the website, and you will have to wait until it’s resolved on their end. You can type the website’s address into downforeveryoneorjustme.com or downdetector.com to check if the website’s down.
2. Double-check your internet speed.

Your internet speeds are denoted in Mb/s (Megabytes per second). Head to a speed checker website to check the speeds your device is experiencing in real time. Double-check with your ISP what speeds you should get according to your current plan. This number is also mentioned in the payment bill. If you get the same speeds mentioned in the bill, you should upgrade your plan for faster connectivity. If the speeds do not match, take it up with your provider and ask to fix the issue.
3. Check your bandwidth.

Often, there is nothing wrong with the internet connection but the irregularity in the bandwidth that is slowing down your activity. Multiple apps and tabs are running in the background of your device. A single tab may be using maximum bandwidth; for example, to download a big file, slow down other tabs. To see the network usage of each tab, press Ctrl+Shift+Esc on Windows and click on Networks. For Mac, open Activity Monitor by pressing Command+Space.
4. Look for physical connectivity issues.

Sometimes, the internet connection fails for simple reasons like a loose cable or poor router placement. Check that all wires and cables are connected firmly to a power outlet. If you are on a wireless network, see if your network interface card is enabled, or go to settings and try switching the Wi-Fi off and on. Look for any damaged or loose connections on the Ethernet cable or network adapter that connects to your router for wired connections. Swap the cables or the ports if they are the issue. Also, ensure your router is placed in a way that gives sufficient network coverage to every corner of your space.
5. Troubleshoot using Windows network diagnostics.
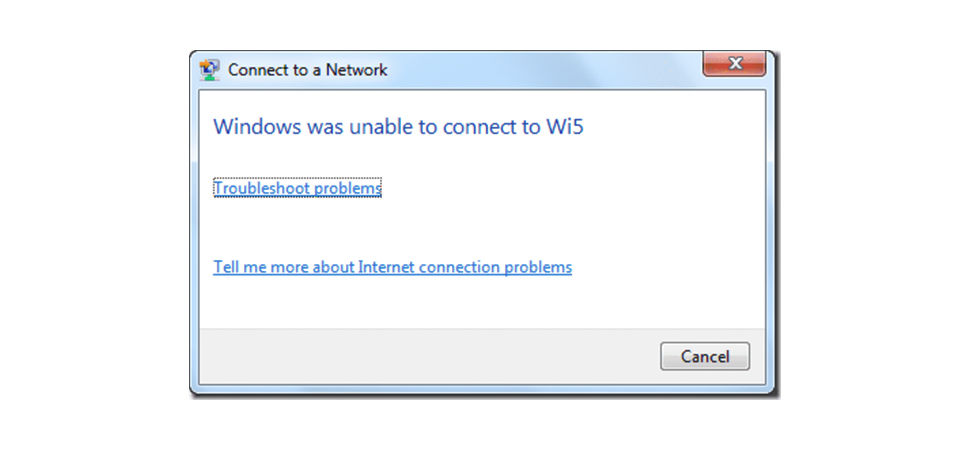
Windows provides a tool called Windows Network Diagnostics that allows you to troubleshoot your network and DNS server issues. Click on Windows Settings > Network & Internet > Status and go to Network Troubleshooter. The software will run a series of tests to determine what is causing your connection to slow down and give you solutions to act upon. A DNS server translates domain names (like nytimes.com) to IP addresses so the browsers can load it for you. Many routers use themselves as DNS servers by default, which your device might not be compatible with. Change your DNS server manually with something like Google DNS, or flush any DNS cache to reboot your network.
6. Scan for viruses.
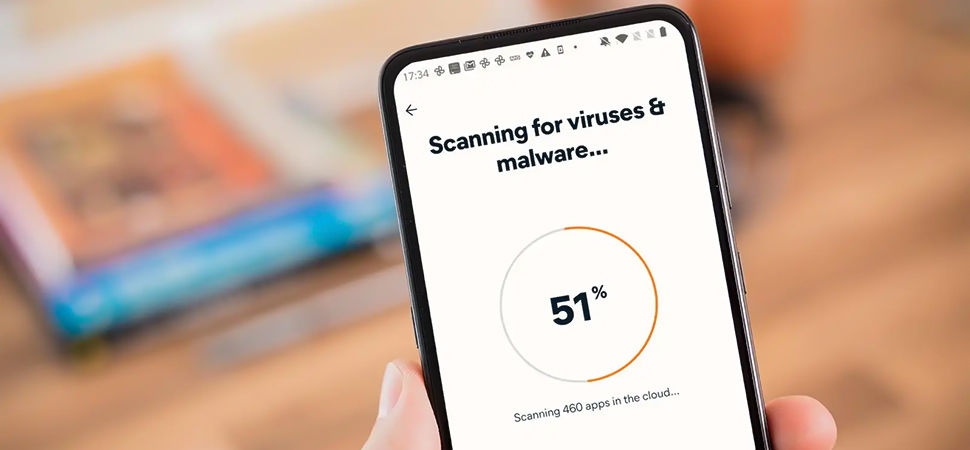
If the root cause of slow internet speeds is still unknown, scan for viruses and malware that may be affecting your device. An external virus can significantly affect your performance and connection and invade your private data. A malicious code can be hard to track without reliable anti-virus software installed on your device. Windows comes with built-in antivirus software like Windows Defender. However, plenty of free and paid software can help your Windows or Mac devices stay secure and connection stable.
7. Contact your ISP or a professional.

Your ISP (Internet Service Provider) may have decided to block your access due to non-payment or violation of terms. If you use paid hotspots that charge hourly or daily, it is easy to lose track of your payments. Also, check if you have exceeded bandwidth caps or downloaded something inappropriate that may have gotten you suspended from the service. After all the measures, if you still feel your internet connection is unstable, contact an IT professional to avoid any further downtime impacts. They will guide you and restore your connection or give a temporary solution until the problem is resolved.
Stable internet is key to a seamless online experience. Facing a connection hiccup can be really frustrating when you are in the middle of something—whether it is a business chat or streaming your favorite music. Use this article as a reference if you ever need quick guidance to fix your internet issues. With these simple tips, you can manually troubleshoot minor problems without constantly having to contact your service provider.